This website uses cookies to improve your experience. We'll assume you're ok with this, but you can opt-out if you wish.
AcceptLabel Software
What is labelling software?
Labelling software is a software program that will enable you to quickly print and design your labels. Manufacturers of label software include Bartender, Labelview, Label Direct, CodeSoft, NiceLabel and Zebra Designer.
Label design software has been designed with ease of use in mind, most software packages offer Word style icons to enable users to easily learn how the software works. Most software also has setup wizards that will allow you to go through the process of setting up a label in a wizard style prompt.
What version of label software do I need?
Label software is typically available in three - four versions, detailed below is a general approach to the versions. For exact differences please check the label software specification.
- Free - Extremely basic version of software, will allow you to add text, barcodes and images to a label design. Generally free software is restricted to printing to one printer manufacturer and will be suppplied on a disc with the printer you purchase.
- Basic - will allow you to add text, barcodes and images, limited serialisation, time and date options, will allow printing to multiple printer manufacturers.
- Professional - in addition to basic, most importantly will provide connection to a database aswell as full serialisation, formulas, export images and advanced text formatting.
- Networked - full functionality software with option for multiple users to design and print labels.
Adding text to labels
Adding text to labels is as simple as clicking on the 'A' or 'T' icon in the software, (a rollover prompt will display the function of each icon). Then the software will change your mouse icon to indicate you have selected the text icon, then simply click on the place on the label design where you want your text to appear. Then simply doucle click on the text and type in what you want to appear on the label design. From this screen you will also be able to set options such as serialisation, selecting a field from a database, keyboard input and time and date choices.

Adding serialised numbers to labels
Basic and higher versions of software will allow use to add serial numbers to labels, either as a part of a text line or in the numbers of a barcode. Setting up serial numbers varies in different labelling software, so check your help guide to get the exact instructions.
Double click on the barcode or text, type in the text and /or number you require:
- In Bartender on the data source screen, choose more options and then on the serialisation tab, tick the check box and then select whether you want to increment or decrement your numbers and any other special requirements you may have.
- In Zebra Designer and NiceLabel, select variable text, then counter, put in your starting number, whether you want to increment or decrement, then by how many and whether you want to add any data in front or after the number (prefix and suffix)
Adding barcodes to labels
Connecting to a database
Connecting to a database varies from software packages but you can use the database setup wizard to connect to your database.
- Select the type of database you want, typically you can choose from Access, dBase, Excel, Lotus, Text file, SQL, Oracle, ODBC, SAP and General OLE.
- Select your database file, followed by the table and where relevant field.
- Add the relevant type of field to your label, e.g. text field and then link into the relevant field in your database.
When you print your labels, you can then select what records you want to print, e.g. the whole database, from 1 - 1000 or just a few selected records.
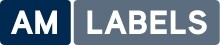
Validate your login
Sign In
Create New Account