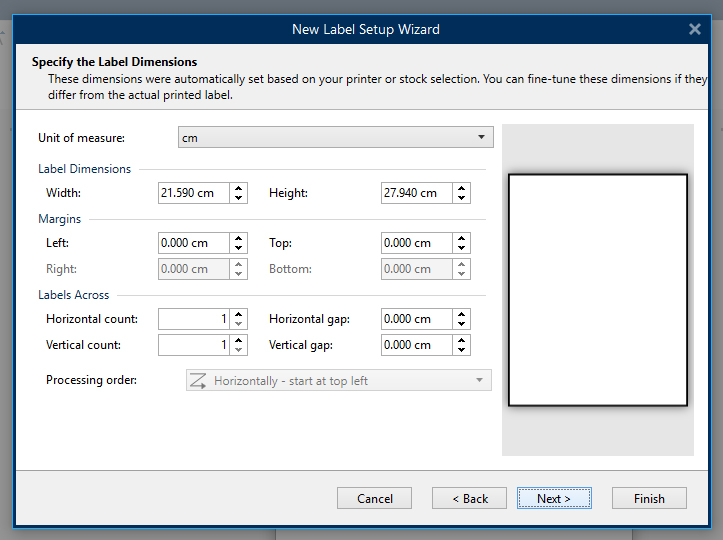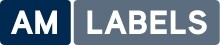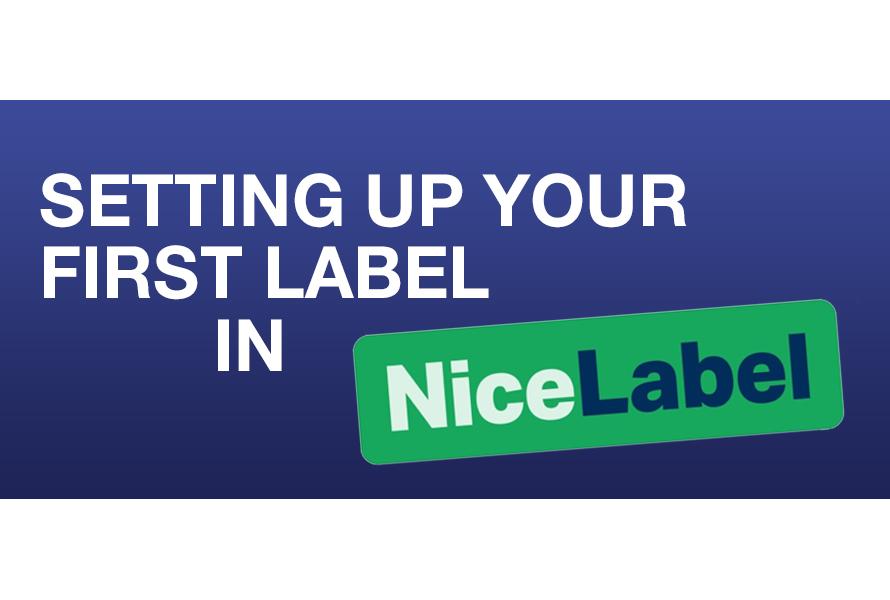Designing and printing your own labels can be a daunting task when taking it on with little or no experience. Using the correct label software can make a huge difference in simplifying this process. As one of the most popular design software packages available, we have put together this short guide to help you out when setting up a basic label using Nicelabel Software
Creating a Label
- Open up the latest version of Nicelabel Software.
- Select ‘File’ followed by ‘New Label’ in the menu in the top left hand corner. This will open a label setup wizard to enable the label set up and to connect to the printer.
- The First page of the Wizard will enable you select a Printer – Please select whichever option you intend to print the labels from then click ‘Next’.
- The next page will enable you to select the page size. Please select whether you are printing on a roll of labels, or a sheet of paper. If you selected a thermal printer in the previous section, printing on a roll of labels will be automatically selected. Selecting the option ‘Load Settings from Predefined Stock’ allows you to set the page settings as defined by the stock type. Selecting the stock type will load its settings automatically. If the selected stock is not compatible with your chosen printer, a warning will appear and printing is blocked. Once you have selected and option, click ‘Next’.
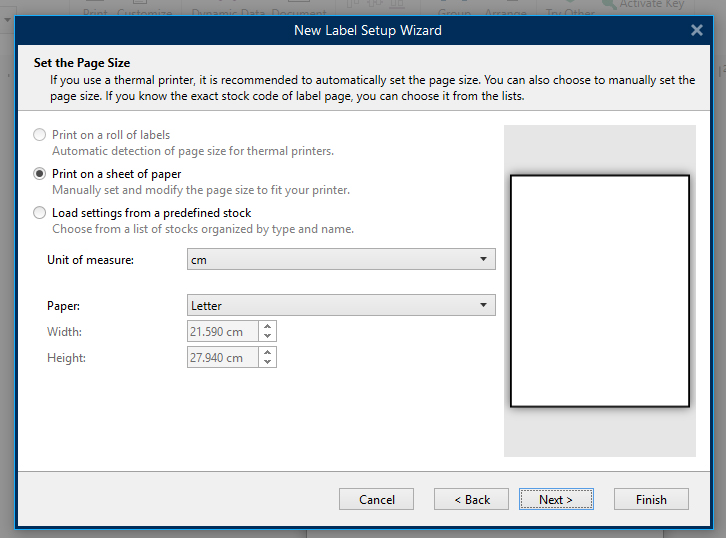
- You will then be asked whether you would like the label printing in a Portrait or Landscape orientation. Select your preference and click ‘Next’.
- The next page will allow you to select the label preferences. First, select the unit of measurement and then enter the label dimensions you wish to print. Secondly, the ‘margin’ section, enables you define the distance between the printed section, and the edge of the label. The final section ‘Labels Across’ allows you to set the number of labels being printed horizontally and vertically. The horizontal and vertical gap allows you to define the gap between the labels on a sheet in either direction. Selecting a ‘Processing Order’ just below that allows you to select the direction of the printing, and the corner of the label the printing will start from. Once you have confirmed all of your preferences select ‘Next’.
- The final page is a summary of the information you have selected up to this point. Confirm that everything appears correctly, before clicking ‘Finish’. Your chosen label will then open up for editing.