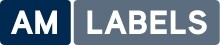Before you begin setting up your Zebra desktop printer, please ensure you have the following to hand:
 Step 1: Loading the labels
To load the labels into the printer, have the printer facing towards you. At either side of the printer there are two green clips, simultaneously pull both green clips towards you to open the lid and push the lid upwards. On TLP printers, the lid will lock into place using an internal support strut.
At the base of the printer there will be two identical green label spindles, pull these apart and place your label roll onto the provided support. On G-Series printers, please ensure that the media is placed between the guides provided.
On the TLP, you will then need to slide the labels in between the adjustable label guide and use the green wheel on the right hand side, to adjust the two guides to sit snugly either side of the media. Your labels will now be ready to print.
Step 1: Loading the labels
To load the labels into the printer, have the printer facing towards you. At either side of the printer there are two green clips, simultaneously pull both green clips towards you to open the lid and push the lid upwards. On TLP printers, the lid will lock into place using an internal support strut.
At the base of the printer there will be two identical green label spindles, pull these apart and place your label roll onto the provided support. On G-Series printers, please ensure that the media is placed between the guides provided.
On the TLP, you will then need to slide the labels in between the adjustable label guide and use the green wheel on the right hand side, to adjust the two guides to sit snugly either side of the media. Your labels will now be ready to print.
 Step 2: Loading the ribbon (TLP and G-Series Thermal Transfer Printers)
In the thermal transfer printers, there are two separate spindles in the top half of the printer.
On TLP printers, place the ribbon on the spindle that is furthest back shiny side up, and a waste core onto the spindle that is closest. Please ensure that the holes in the ribbon and waste cores slide into the notches on their spindle. Pull the ribbon down and underneath the print head and then roll the ribbon around the waste core.
To close the TLP printers, press the green support strut to the left and slowly close the lid until an audible click can be heard. On G-Series printers close lid and again, ensure it clicks.
Step 2: Loading the ribbon (TLP and G-Series Thermal Transfer Printers)
In the thermal transfer printers, there are two separate spindles in the top half of the printer.
On TLP printers, place the ribbon on the spindle that is furthest back shiny side up, and a waste core onto the spindle that is closest. Please ensure that the holes in the ribbon and waste cores slide into the notches on their spindle. Pull the ribbon down and underneath the print head and then roll the ribbon around the waste core.
To close the TLP printers, press the green support strut to the left and slowly close the lid until an audible click can be heard. On G-Series printers close lid and again, ensure it clicks.
 Your computer should also display the found new hardware notification, followed by the found new hardware wizard. At this point you will need to install the windows printer driver for your printer, to do this:
Your computer should also display the found new hardware notification, followed by the found new hardware wizard. At this point you will need to install the windows printer driver for your printer, to do this:
 Before you begin to design and print labels within ZebraDesigner, it’s worth configuring the driver settings. To do this:
Before you begin to design and print labels within ZebraDesigner, it’s worth configuring the driver settings. To do this:
- Zebra desktop printer (LP/TLP2844, LP/TLP2824, GK/GX420d, GK/GX420t, GX430t)
- Printer power cable (provided with the printer) 2 parts, mains lead and power supply unit (PSU)
- Communications cable (USB, Parallel, Serial or Ethernet cable, dependent on printers interface) (Purchased separately)
- Roll of Labels (Purchased separately)
- Ribbon (Thermal transfer printers only, purchased separately)
- Zebra Designer Installation CD (provided with the printer)
- Step 1: Loading the labels
- Step 2: Loading the ribbon (TLP and G-Series Thermal Transfer Printers)
- Step 3: Installing Zebra Designer
- Step 4: Connecting the printer to your PC
- Step 5: Configuring the printer driver
 Step 1: Loading the labels
To load the labels into the printer, have the printer facing towards you. At either side of the printer there are two green clips, simultaneously pull both green clips towards you to open the lid and push the lid upwards. On TLP printers, the lid will lock into place using an internal support strut.
At the base of the printer there will be two identical green label spindles, pull these apart and place your label roll onto the provided support. On G-Series printers, please ensure that the media is placed between the guides provided.
On the TLP, you will then need to slide the labels in between the adjustable label guide and use the green wheel on the right hand side, to adjust the two guides to sit snugly either side of the media. Your labels will now be ready to print.
Step 1: Loading the labels
To load the labels into the printer, have the printer facing towards you. At either side of the printer there are two green clips, simultaneously pull both green clips towards you to open the lid and push the lid upwards. On TLP printers, the lid will lock into place using an internal support strut.
At the base of the printer there will be two identical green label spindles, pull these apart and place your label roll onto the provided support. On G-Series printers, please ensure that the media is placed between the guides provided.
On the TLP, you will then need to slide the labels in between the adjustable label guide and use the green wheel on the right hand side, to adjust the two guides to sit snugly either side of the media. Your labels will now be ready to print.
 Step 2: Loading the ribbon (TLP and G-Series Thermal Transfer Printers)
In the thermal transfer printers, there are two separate spindles in the top half of the printer.
On TLP printers, place the ribbon on the spindle that is furthest back shiny side up, and a waste core onto the spindle that is closest. Please ensure that the holes in the ribbon and waste cores slide into the notches on their spindle. Pull the ribbon down and underneath the print head and then roll the ribbon around the waste core.
To close the TLP printers, press the green support strut to the left and slowly close the lid until an audible click can be heard. On G-Series printers close lid and again, ensure it clicks.
Step 2: Loading the ribbon (TLP and G-Series Thermal Transfer Printers)
In the thermal transfer printers, there are two separate spindles in the top half of the printer.
On TLP printers, place the ribbon on the spindle that is furthest back shiny side up, and a waste core onto the spindle that is closest. Please ensure that the holes in the ribbon and waste cores slide into the notches on their spindle. Pull the ribbon down and underneath the print head and then roll the ribbon around the waste core.
To close the TLP printers, press the green support strut to the left and slowly close the lid until an audible click can be heard. On G-Series printers close lid and again, ensure it clicks.
Step 3: Installing ZebraDesigner
The first step is to obtain the latest version of the ZebraDesigner software. Click here to download the software and select the ‘Open’ option to begin the download. Once the download is complete, you should be presented with the ZebraDesigner Installation Wizard. You will be prompted with a choice of language, select your language and click ‘OK’.
You will be prompted with a choice of language, select your language and click ‘OK’.- The ZebraDesigner setup wizard will then be displayed. Click ‘Next’.
- A license agreement is then displayed, select the ‘I accept the agreement’ option and click ‘Next’.
- Enter a user name and company and click ‘Next’.
- The next screen will allow you to change the location which ZebraDesigner will be installed to. Simply click ‘Next’ to confirm the default choice.
- Click ‘Next’ when prompted to enter a name for the shortcut, confirming the default choice.
- Click ‘Next’ to confirm the creation of icons.
- With all options set, click ‘Install’ to begin installing the program.
- After the installation is complete, uncheck the option that says ‘Run ZebraDesigner’ and click ‘Finish’.
Step 4: Connecting the printer to your PC and installing the windows driver
Connect the power supply and communications cable to your Zebra printer. Power up the printer using the on/off switch located to the rear of the printer. Upon powering up, the light on the feed button on the top of the printer should glow a steady green. Your computer should also display the found new hardware notification, followed by the found new hardware wizard. At this point you will need to install the windows printer driver for your printer, to do this:
Your computer should also display the found new hardware notification, followed by the found new hardware wizard. At this point you will need to install the windows printer driver for your printer, to do this:
- Insert the CD that was supplied with your Zebra desktop printer. This will automatically start an application entitled ‘Zebra Desktop Printers’ which is required for the next step. Please do not close this window.
- On the found new hardware wizard window, select the option ‘No, Not this time’ and click ‘Next’.
- Select the ‘Install the software automatically (Recommended)’ (Default option) and click ‘Next’.
- After searching, the wizard will display the available drivers in a list. Select the first option in the list and click ‘Next’.
- You will be prompted with a warning, click ‘Continue Anyway’ to continue.
- Click the Windows start button in the bottom left hand corner of your machine and select ‘Control Panel’ from the start menu.
- Within the Control panel, double click ‘Printers and faxes’.
- A list of all of the currently installed printers will be displayed. Select the option that matches the model name of your printer, right click it, and select ‘Properties’.
- A new window will be displayed. Select the Ports tab. A tick will be placed next to one of the ports. This is the currently selected port and you will need to note the name of it. This will frequently be USB001, but it can be another number, for example USB002 or USB003. You may need to widen the first column to see the full name.
Step 5: Configuring the ZebraDesigner Driver
 Before you begin to design and print labels within ZebraDesigner, it’s worth configuring the driver settings. To do this:
Before you begin to design and print labels within ZebraDesigner, it’s worth configuring the driver settings. To do this:
- Click the Windows Start button in the bottom left hand corner of your screen, and select Devices and Printers from the menu.
- Within the open window, select the ZDesigner printer from the list of printers, right click it and select Printing Preferences.
- Speed – This can be adjusted using the list box. The higher the number selected, the faster the printer will print. Note that speed can often be related to print quality, with slower speeds often generating better quality print.
- Darkness – As with speed, this can be adjusted using the list box. Higher darkness values will produce a darker print, and as with speed, increasing this value will often improve print quality. However be wary of setting the darkness higher than necessary, constantly running at the top darkness settings can often reduce the life expectancy of the printer’s print head, and can cause other problems such as ribbon crease of ribbon tearing.
- Media Type – Set to match the media you are using. For labels with a gap between each label, select ‘Label with Gaps’, for black mark select ‘Label with marks’ or for continuous media, select ‘Continuous’.
- Media Settings – This option will only be displayed on printers which are capable of printing with both direct thermal and thermal transfer methods. If you’re using a ribbon with your labels you will need to select the thermal transfer option. Alternatively if you’re not, you will need to select Direct Thermal.
Contact Details
If you require any of the ‘purchased separately’ items, please don’t hesitate to contact our sales department on 01536 414222 who will be more than willing to assist you with your requirements. For technical support please contact the AM Labels Technical Team on 01536 414400 or e-mail [email protected].