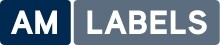With your shiny new printer sitting on your desk, all set up and ready to go, the next thing you may be thinking is, “how on earth do I set up my label to print?”. Look no further, I’ll explain how it’s done.
At this point, you should have the software and relevant drivers installed, if not please take a look at our “How to set up a Zebra desktop printer” blog post.
First things first, you’ll need to open Zebra Designer. To do this click the Start button, select All Programs >> Zebra Designer >> Zebra Designer. Once open the screen below will be displayed (Fig 1). Fig 1
Fig 1
To create a new label, select ‘Create a new label’ and click ‘Finish’.
The next screen (Fig 2) you will be presented with allows you to select your printer. Select the printer that you have previously installed. Once you have selected your printer, click next. Fig 2
Labels come in many different shapes and sizes. The next screen (Fig 3) you are presented with will ask you for the page size. Ensure that the ‘Automatic sizing’ box is ticked and then click ‘Next’.
Fig 2
Labels come in many different shapes and sizes. The next screen (Fig 3) you are presented with will ask you for the page size. Ensure that the ‘Automatic sizing’ box is ticked and then click ‘Next’.
 Fig 3
The next screen (Fig 4) presents you with a prompt asking if you wish to print portrait or landscape. Select the orientation you want (portrait is generally the norm) and if you want the document to be rotated or not, and then click ‘Next’.
Fig 3
The next screen (Fig 4) presents you with a prompt asking if you wish to print portrait or landscape. Select the orientation you want (portrait is generally the norm) and if you want the document to be rotated or not, and then click ‘Next’.
 Fig 4
Fig 4
The next screen (Fig 5) allows you to select your label size. You will need to enter the height and width of your label along with the left and right margin sizes (you can leave the top and bottom margins set to 0). Please note that the size you enter will depend on the unit of measure which can be changed by clicking the button.
Once you have entered your label details, click the ‘Finish’ button. A blank canvas which matches the size you label you have entered should be displayed.
 Fig 5
Now that you have set up the size of your label, it is time to start adding objects onto it. Zebra Designer Basic allows you to add text, barcode, pictures and basic line objects to your label.
Fig 5
Now that you have set up the size of your label, it is time to start adding objects onto it. Zebra Designer Basic allows you to add text, barcode, pictures and basic line objects to your label.

To add objects to a label, simply select them from the left hand tool bar (Fig 6), and then click on the label to add the object. Upon adding a text or barcode object, a wizard (Fig 7) will be displayed allowing you to enter what information should be displayed.
Text and barcode objects can contain either static fixed text (typed into the wizard) or variable text. Variable text allows elements on a label to change at print time, and can do things such as allow user input or draw from the clock on your computer to display the date and time. To specify a variable field, select the variable field option and click next. The following screens will allow you to select your variable information. Please note that some variable fields may appear as a line of question marks on the label. This is down the fact that the package doesn’t know the contents of the field until you print.
Adding a text object
1. Select the ‘Text’ option from the left hand tool bar (Fig 6).
2. Enter the data you want to display into the box provided (Fig 7), or alternatively select the variable text option and follow the on screen prompts.
 Fig 7
Fig 7
3. Click ‘Finish’ button. The text should now be displayed on the label (Fig 8).
 Fig 8
Fig 8
Adding a barcode Object
1. Select the ‘Barcode’ option from the left hand tool bar (Fig 9).

Fig 9
2. Enter the data you want to display, or alternatively, select the variable barcode option and following the on screen prompts.

Fig 10
3. Click the ‘Finish’ button. The barcode should now be displayed on the label (Fig 11).

Fig 11