Before you begin setting up your Zebra desktop printer, please ensure you have the following to hand;
- Zebra printer
- Printer power cable (provided with the printer) 2 parts, mains lead and power supply unit (PSU)
- Communications cable (depending on how you wish to connect the printer to your PC, this can be a USB, Parallel or Serial cable or an Ethernet cable) (Purchased separately)
- Roll of Labels (Purchased separately)
- Ribbon (Thermal transfer printers only, Purchased separately)
- Zebra Designer Installation disk (provided with the printer)
- Put the Zebra Designer CD in your CD-ROM drive. An installation window automatically opens.
- Click Install. A new window opens showing all ZebraDesigner editions.
- Click on the version of ZebraDesigner that you want to install, and follow the prompts.
- Click the Next button.
- Specify the program group you want to use for ZebraDesigner Pro.
- Specify if shortcuts to Zebra Designer should be created on the desktop or in the Quick Launch area.
- To finish installation, click the Install button.
- Click the Start button in the bottom right hand corner of the screen, and click the ‘Control Panel’ option. Once open, double click ‘Printers and Faxes’.
- On the left hand side, click ‘Add a printer’. The ‘Add printer wizard’ should open.
- Click Next
- Ensure that ‘Local printer attached to this computer’ is selected and that ‘Automatically detect and install my Plug and Play printer’ is unchecked. Click Next.
- When prompted, select the port required from the drop down list provided (in the case of Ethernet connections you may need to create a port, please contact AM Labels support if you require help with this). Click Next.
- Click the ‘Have Disk’ button. A window entitled ‘Install From Disk’ will open, click the ‘Browse…’ button to browse for our driver.
- Browse to the following location C:\Program files\ZebraDesigner\Drivers\ZD\0×2000xp. In this folder you should find a file entitled ZD, double click on it, and then click ok on the ‘Install from Disk’ window.
- You should now see a list of printers. Please select your printer, and click Next.
- The next couple of options allow you to assign a name to the printer, set it as the default or share the printer. Please select your required option at each stage and click ‘Next’ to continue.
- When prompted, click Finish. You may receive a prompt informing you that the driver is not digitally signed. If this happens, click the button entitled ‘Continue installation’.
- Click Finish to complete the driver installation.
- Select the ‘Install from a specific location’ option and click next.
- Select the ‘Don’t search. I will choose the driver to install’ option and click next.
- Click the ‘Have Disk’ button. A window entitled ‘Install From Disk’ will open, click the ‘Browse…’ button to browse for our driver.
- Browse to the following location C:\Program files\ZebraDesigner\Drivers\ZD\0×2000xp. In this folder you should find a file entitled ZD, double click on it, and then click ok on the ‘Install from Disk’ window.
- You should now see a list of printers. Please select your printer, and click Next. The driver will now be installed. You may receive a prompt informing you that the driver is not digitally signed. If this happens, click the button entitled ‘Continue installation’.
- Click the ‘Finish’ button to complete the installation.
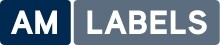
Validate your login
Sign In
Create New Account